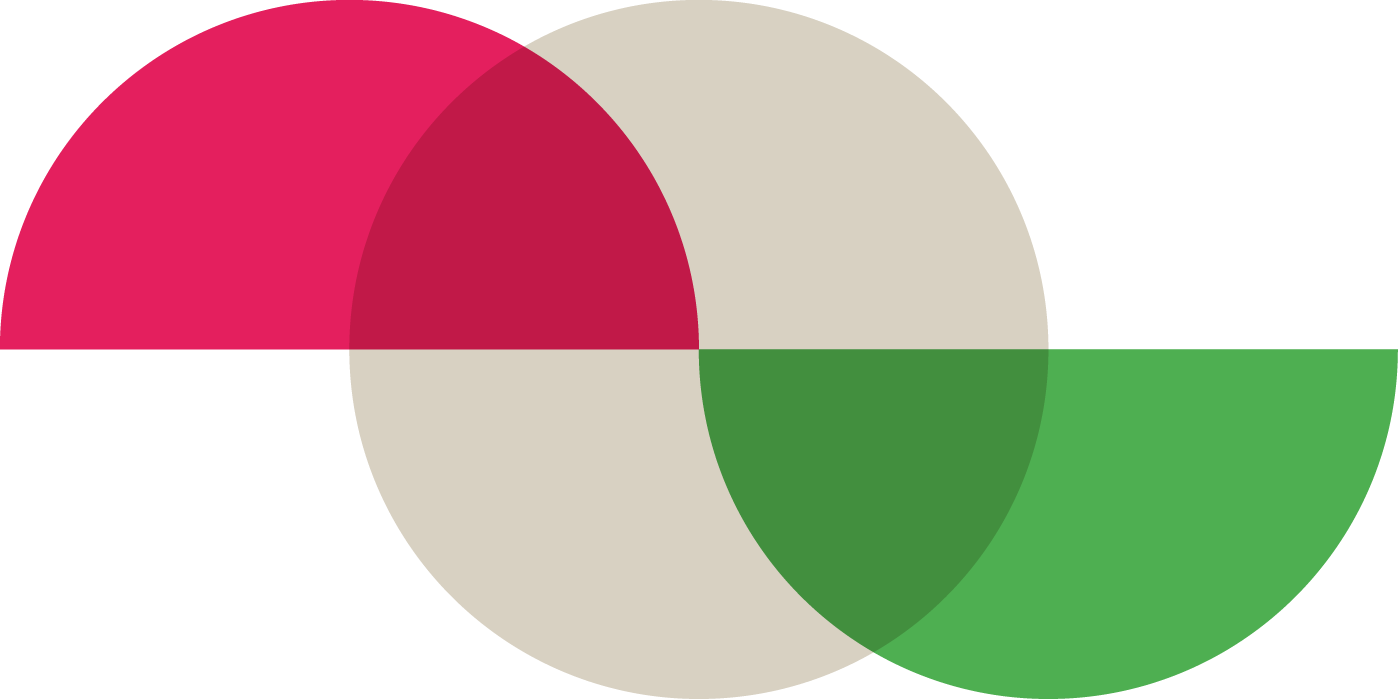Locaties
Locaties zijn de middelste organisatorische eenheid in TriasWeb. Op dit scherm kun je locaties beheren en koppelingen tussen locaties cliënten of gebruikers maken.
Veelgestelde vragen
Ik zie dit scherm niet, hoe kan dat?
Het kan zijn dat jouw organisatie niet werkt met de termen die wij standaard gebruiken. Locatie wordt soms ook Regio of locatie genoemd, terwijl afdeling dan de naam Team krijgt.
Wie mag locaties beheren?
Het scherm is standaard alleen zichtbaar voor de applicatiebeheerder. Maar als je gebruikers de permissie Mag locaties beheren geeft, dan kunnen zij ook locaties beheren. Een locatiebeheerder hoeft geen afhandelaar te zijn van de locatie. Zolang de locatie binnen de autorisatiescope van de locatiebeheerder ligt, is het goed. Rollen en permissies kun je instellen op onder menukop Beheren → Autorisatie.
Wat zijn de functies van het scherm?
Het scherm locaties beheren bestaat uit drie tabs. Op de eerste tab kun je locaties beheren. Op de tweede tab kun je gebruikers (medewerkers) aan de locatie koppelen en op de derde tab kun je cliënten aan de locatie koppelen. Meer informatie over wat dat precies betekent voor de werking van TriasWeb kun je vinden op de pagina Autorisatiescope..
Locatieconfiguratie
Om een locatie te bekijken, selecteer je de juiste organisatie en de juiste locatie. Er verschijnt een lijst locaties. Klik op een van de knoppen om een actie te starten.
Nieuw: je kunt een nieuwe locatie aanmaken. Zorg ervoor dat degene die je als afhandelaar wilt koppelen aan deze locatie al bestaat in TriasWeb en dat deze medewerker de juiste rol heeft (locatiebeheerder of hoger). Dit geldt ook voor gedelegeerden die je wilt koppelen.
Verwijderen: je kunt locatie niet verwijderen als er nog afdelingen onder hangen. Wil je de locatie wel verwijderen, dan dien je de afdelingen eerst te verwijderen of om te hangen naar een andere locatie. Zie hiervoor Afdelingen. Nadat je een locatie verwijderd hebt via de knop Verwijderen krijgt je op dezelfde plek 2 knoppen te zien: Bewaren en Annuleren. Klik op Bewaren om de locatie daadwerkelijk te verwijderen.
Bewerken: Hiermee kun je een locatie wijzigen.
Welke eigenschappen heeft een locatie?
De eigenschappen zijn pas te wijzigen nadat je op de knop Bewerken hebt geklikt. De knoppen veranderen dan in Annuleren en Bewaren. Je moet altijd de knop Bewaren aanklikken als je de wijzigingen wilt bewaren.
Naam. Namen van locaties worden getoond in sommige grafieken en tabellen. Hoe langer de naam is, hoe minder ruimte er voor de grafiek over blijft op de afbeelding. Probeer de namen dus kort te houden.
Locatie. Het bovenliggende organisatieonderdeel. Deze wordt automatisch gekozen aan de hand van de lijstjes bovenaan de pagina. Maar dat kun je dus hier nog wijzigen.
Hoofdverantwoordelijke. Een locatie kan een hoofdverantwoordelijke te hebben. Meldingen die automatisch naar ‘een niveau hoger’ gestuurd worden om af te handelen of als meelezer, komen bij deze hoofdverantwoordelijke terecht. Om een hoofdverantwoordelijke te selecteren klik je op Selecteren. Er verschijnt een nieuw schermpje en daar vul je (een deel van) de naam van de medewerker in en klikt op zoeken. Als je niets invult en meteen op zoeken klikt krijgt je een lijstje te zien van de eerste 50 medewerkers die de juiste permissie hebben. Zit de hoofdverantwoordelijke er niet tussen? Dan heeft deze medewerker waarschijnlijk niet de juiste permissie: Mag afhandelen. Kijk dan op de Autorisatie.. Selecteer een medewerker en klik op de knop Bewaren. Je hebt de geselecteerde gebruiker bewaard, maar voordat je de pagina verlaat moet je nog de locatie bewaren.
De optie Deactief voor meldingen kun je aanzetten indien je de locatie en onderliggende afdelingen niet meer wilt tonen in de lijst met locaties bij het doen van een melding (dus er kunnen geen nieuwe meldingen meer op onderliggende afdelingen gedaan worden) maar hem wel wilt zien en kunnen selecteren bij het analyseren van meldingen. Dit wordt vaak gebruikt als alternatief voor het verwijderen van een locatie wanneer er nog meldingen aan onderliggende afdelingen gekoppeld zijn.
Koppelcode. Wanneer je gebruik maakt van autorisatiescope (je koppelt gebruikers en cliënten aan locaties) en ook van de geautomatiseerde gegevensimport (alle medewerkers en cliënten worden via een synchronisatie in TriasWeb ingevoerd) dan dien je ervoor te zorgen dat de koppelcode die je hier invult, gelijk is aan de koppelcode(s) die je meegeeft bij de cliënten en medewerkers in de synchronisatie.
Contactgegevens worden door Triaspect en TriasWeb niet gebruikt. Deze velden zullen op termijn verdwijnen. Gebruik ze dus niet.
Altijd bewaren
Bewaar je wijzigingen (ook wanneer je de locatie verwijderd hebt).
Wat betekent Gekoppelde gebruikers?
De bovenste tabel op deze tab geeft de gekoppelde gebruikers weer. Daar staat de hoofdverantwoordelijke altijd tussen, de locatie wordt automatisch aan hun autorisatiescope toegevoegd. De hoofdverantwoordelijke kan daarom niet ontkoppeld worden.
Wil je gebruikers ontkoppelen, selecteer dan een of meerdere gebruikers en klik op de knop 'Gebruikers ontkoppelen'. Dit heeft geen nut indien je een geautomatiseerde gebruikerssynchronisatie met locaties gebruikt, omdat de geautomatiseerde gebruikerssynchronisatie dan de locaties overschrijft.
De onderste tabel geeft de gebruikers weer die niet gekoppeld zijn aan deze locatie. Je ziet hier alle gebruikers van de organisatie, ook als de organisatie gebruik maakt van autorisatiescope. Je kunt het vakje 'Alleen ongekoppelde gebruikers weergeven' aanklikken om alleen gebruikers te tonen die nog aan geen enkele afdeling, locatie of organisatieonderdeel gekoppeld zijn. Daarnaast kun je ook alleen de handmatig gekoppelde gebruikers tonen.
Selecteer de gebruikers die je aan deze locatie wilt koppelen en klik op de knop 'Gebruikers koppelen'. De geautomatiseerde import haalt geen koppelingen weg van gebruikers die handmatig gekoppeld zijn. Deze koppelingen kun je alleen handmatig verwijderen.
Wat betekent Gekoppelde cliënten?
De bovenste tabel op deze tab geeft de gekoppelde cliënten weer. Wilt je cliënten ontkoppelen, selecteer dan een of meerdere cliënten en klik op de knop 'Cliënten ontkoppelen'. Dit heeft geen nut indien je een geautomatiseerde cliëntsynchronisatie met locaties gebruikt, omdat de geautomatiseerde cliëntsynchronisatie dan de locaties overschrijft.
De onderste tabel geeft de cliënten weer die niet gekoppeld zijn aan deze locatie. Je ziet hier alle cliënten van de organisatie, ook als de organisatie gebruik maakt van autorisatiescope.
Je kunt het vakje 'Alleen ongekoppelde cliënten weergeven' aanklikken om alleen cliënten te tonen die nog aan geen enkele afdeling, locatie of organisatieonderdeel gekoppeld zijn. Daarnaast kun je ook alleen de handmatig gekoppelde cliënten tonen.
Selecteer de cliënten die je aan deze locatie wilt koppelen en klik op de knop 'Cliënten koppelen'.
De geautomatiseerde import haalt geen koppelingen weg van cliënten die handmatig gekoppeld zijn. Deze koppelingen kun je alleen handmatig verwijderen.
Let op!
Een locatie waar nog afdelingen aan gekoppeld zijn kun je niet verwijderen. Je kunt het vinkje ‘Deactief voor meldingen’ aanzetten zodat er geen nieuwe meldingen meer op onderliggende organisatieonderdelen ingediend kunnen worden.
Je hoeft niet alle cliënten en medewerkers los te koppelen van een locatie wanneer je de locatie verwijdert. Dat gebeurt automatisch.